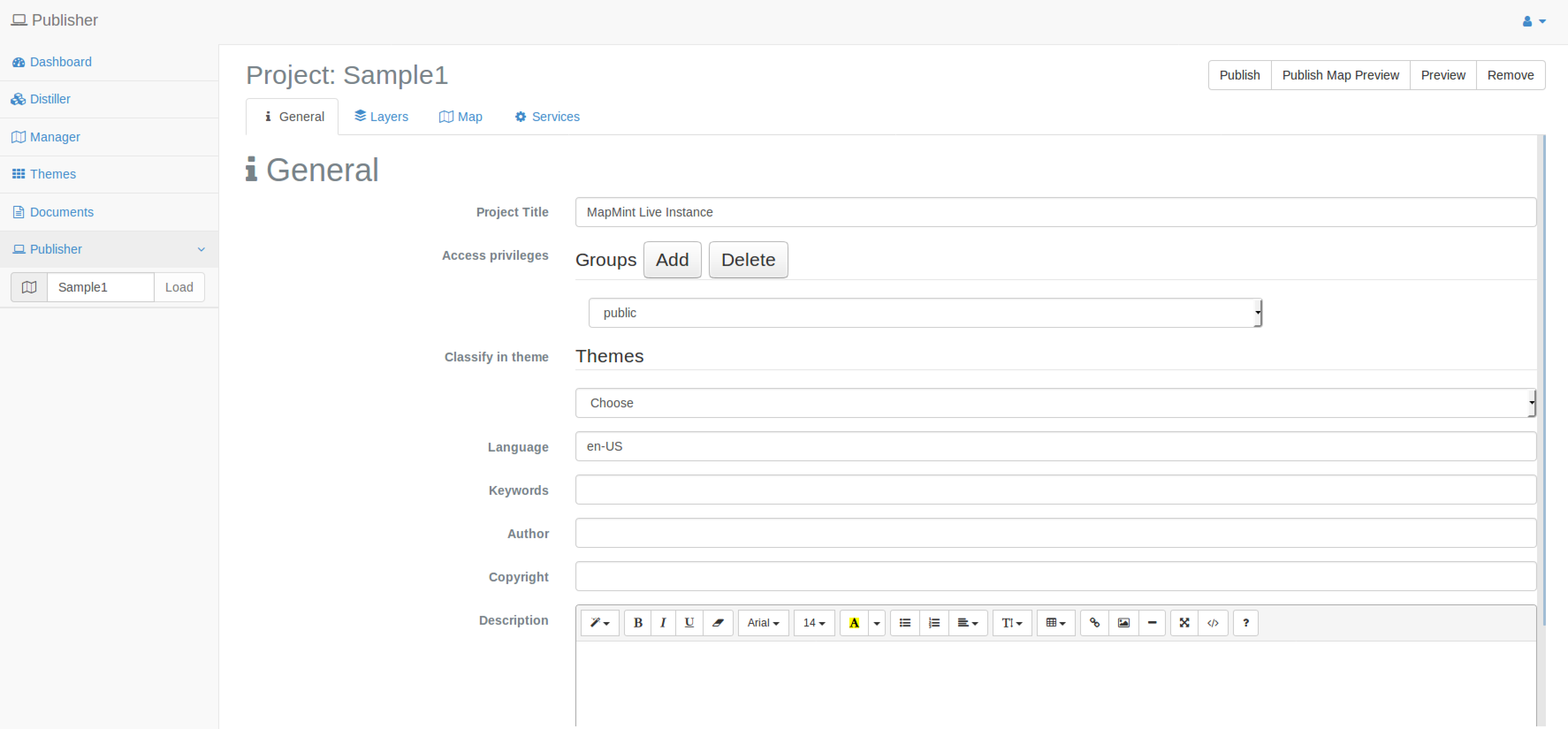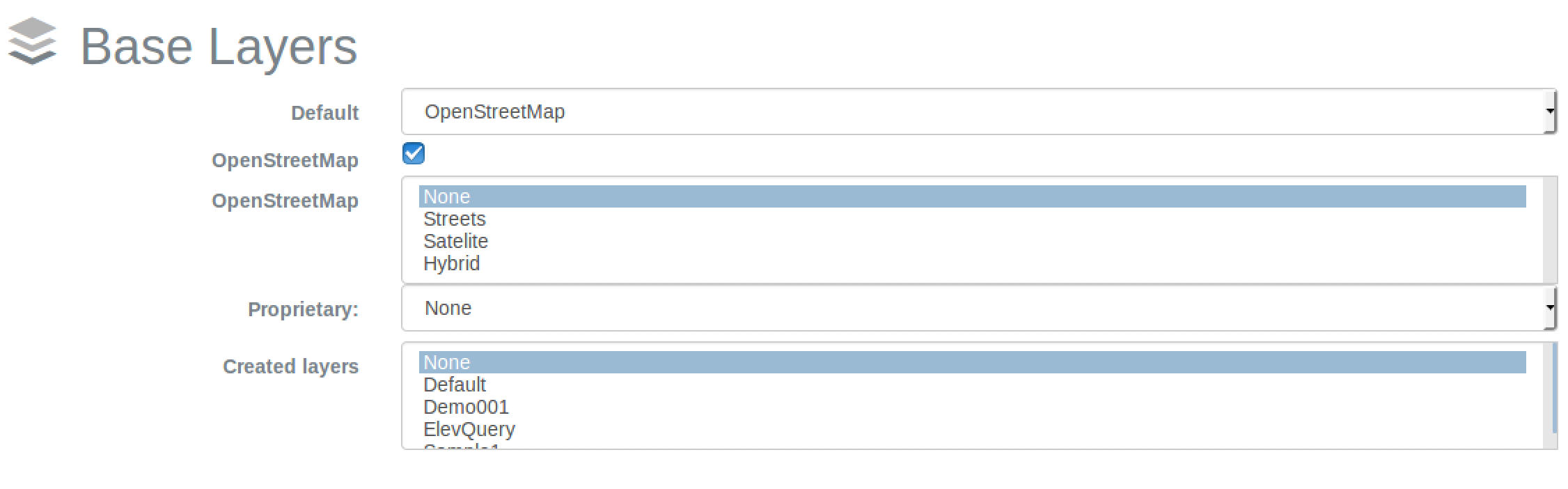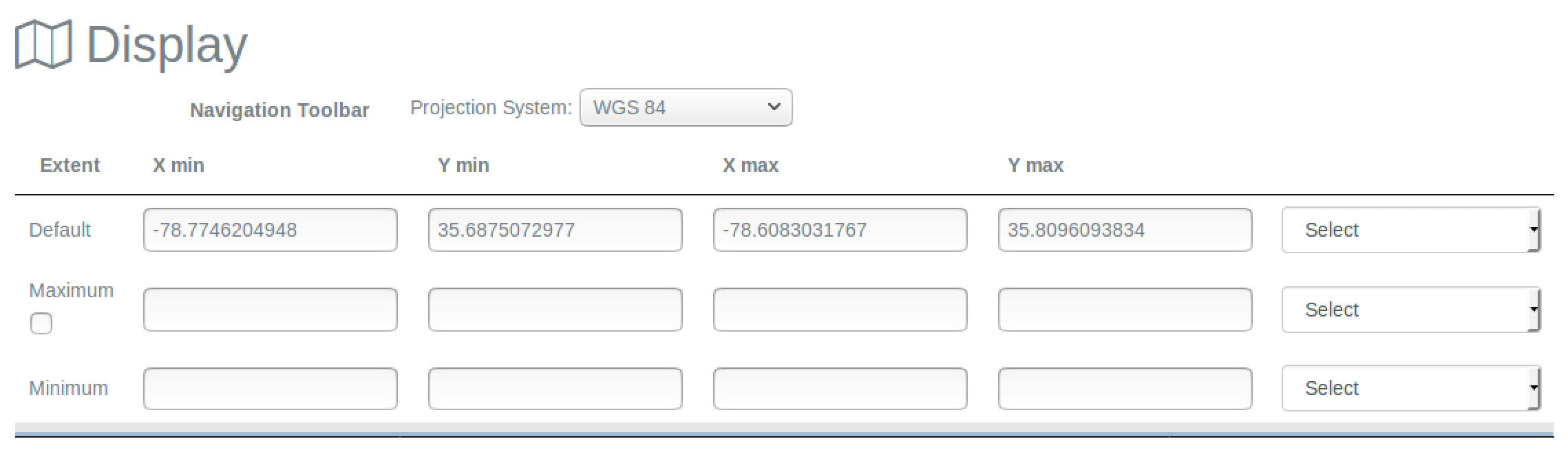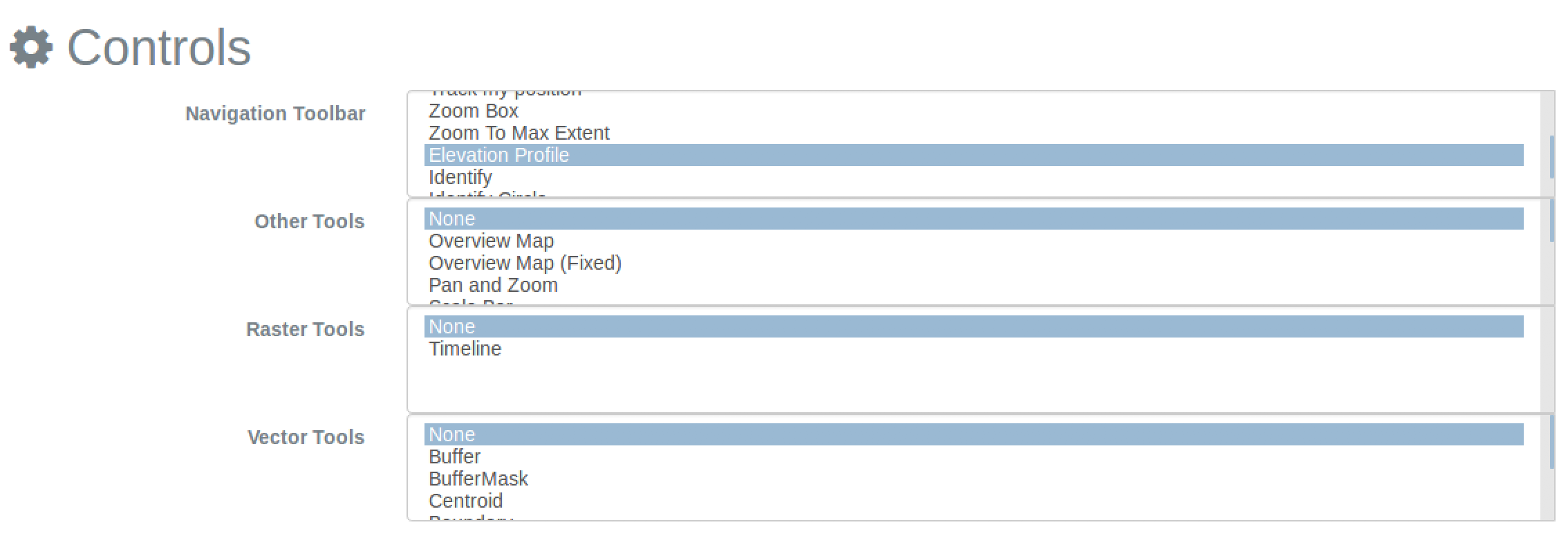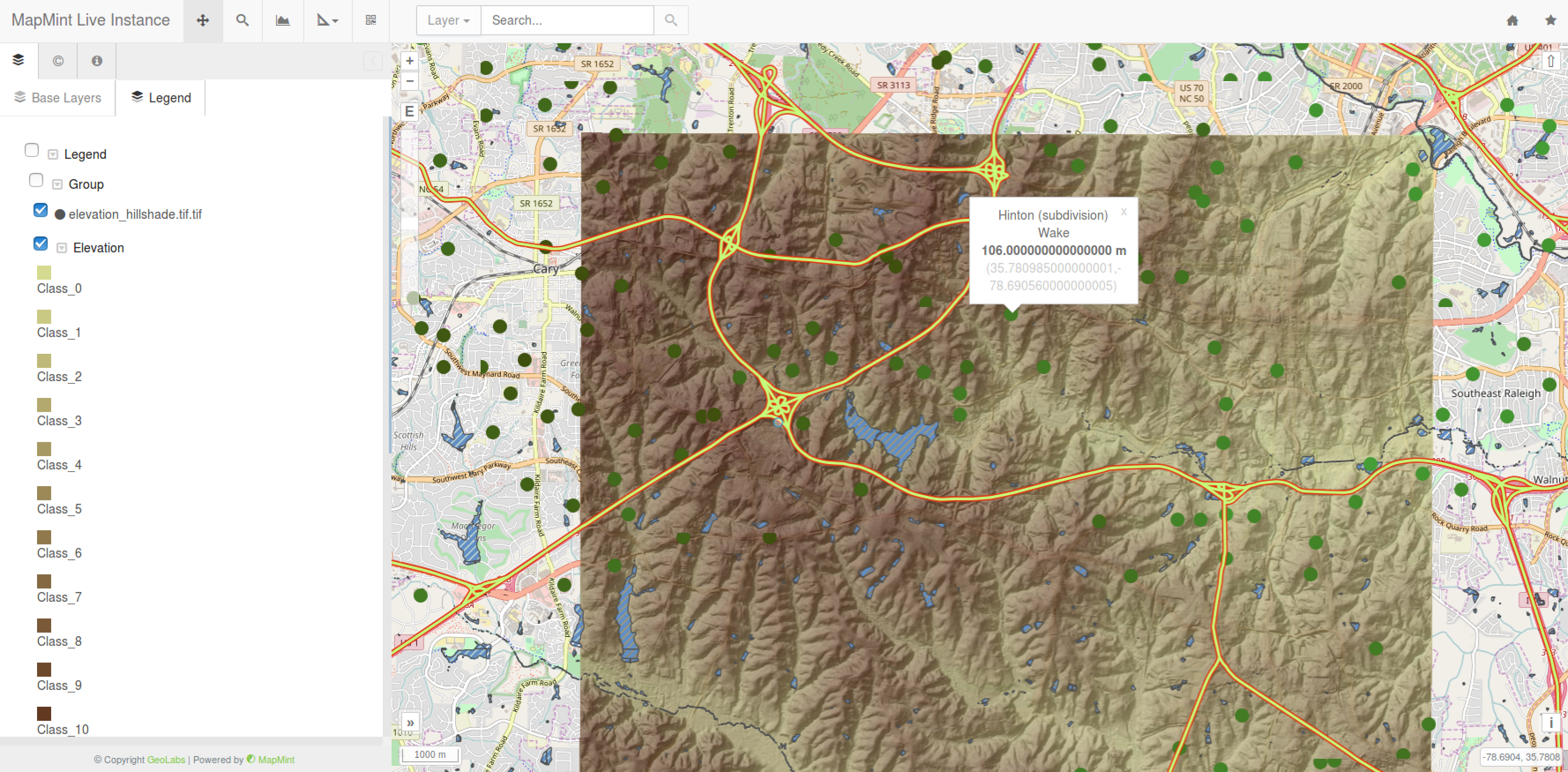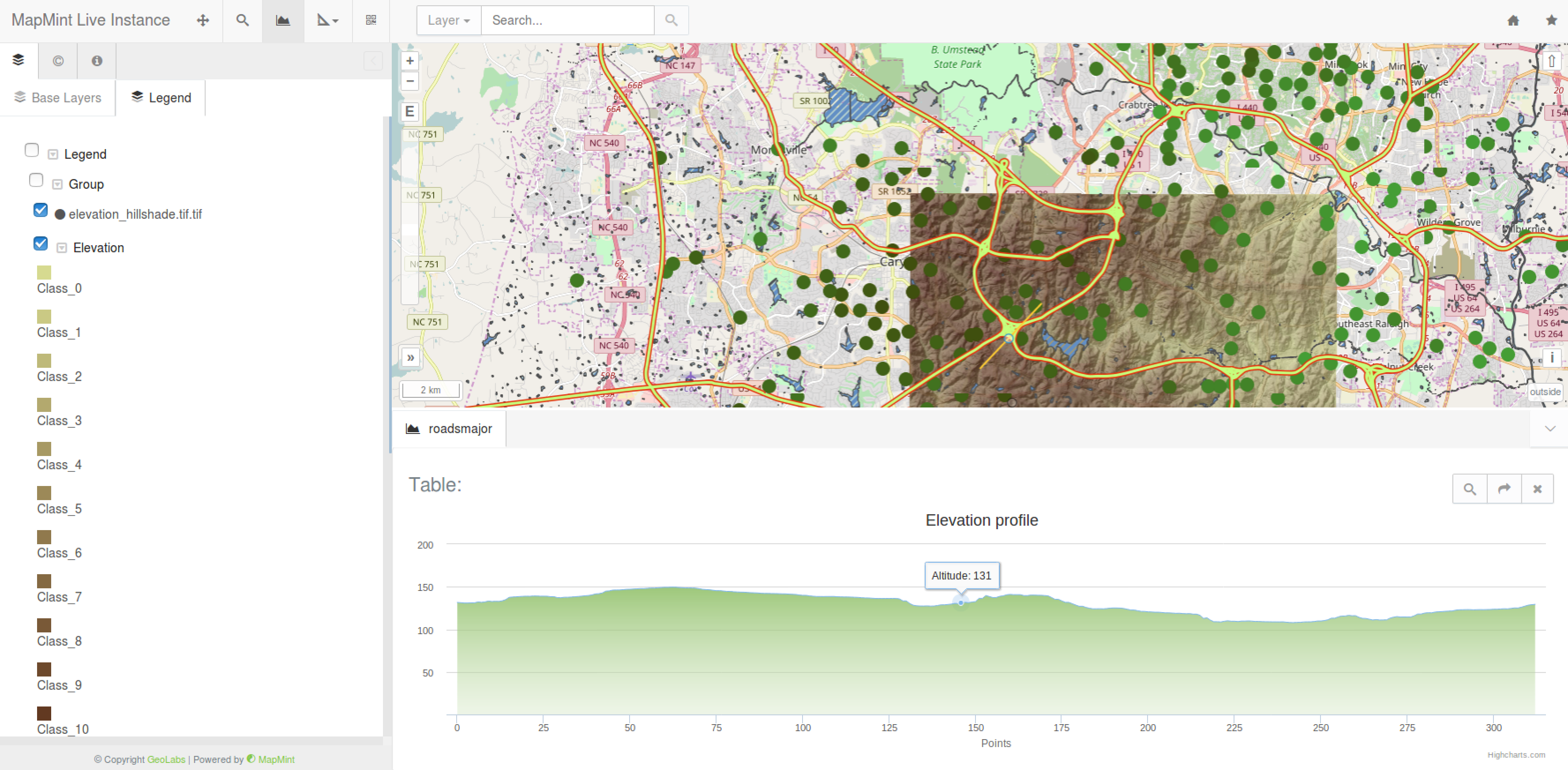The Publisher Module¶
The Publisher is a module made to publish your web application. It is composed of two pannels: on the left the maps list and on the right the configurations tabs.
Maps List¶
If you click on a map name from the list, the Publisher module will reload using the map you choosen and giving the capability to change the configuration and publish again.
Configuration tabs¶
Options you are able to set in the Publisher interface are grouped by tabs, you should click on one of the following icons, to acces the parameters.
Warning
Every modification made to the any tabs require that you press the Publish button to save your modifications.
| Icon | Tab | Action |
 |
General | General configuration |
 |
Layers | Layers configuration |
 |
Map | Map Configuration |
 |
Control | Tools Configuration |
General configuration¶
Per default, it the activated tab, the settings you can made are listed below.
| Parameter | Definition |
| Project name | The Project name (cannot be modified informative) |
| Project Title | The title displayed in the published application |
| Access privileges | Define access privileges |
| Classify in theme | You can group your layers per themes |
| Project URL | Display l’URL of the published application |
| Langue | Set the language of the published application |
| Key-Words | Metadata information for the published project |
| Author | Metadata information for the published project |
| Copyright | Metadata information for the published project |
| Description | Metadata information for the published project |
Note
The Description field is set using the WISIWYG editor seen previously, its value will be used to define the abstract metadata information.
Layout configuration¶
By choosing the layout, you decide the way elements will be displayed in the final application. You are invited to first choose the Fullscreen option.
Layers configuration¶
Base layers¶
The base layers are optional, you can display only one prorietary base layer per project. Once you select one proprietary option (Google, Bing or IGN) you have access to the list of available base layers.
By using the Default option, you can choose amongst the activated base layers the one to use per default.
Note that you can use your own published project as base layers. Indeed once a MapMint project is published, the setup of mapcache was automatically made with all the layers defined as activated per dafult in the project.
Note
You can use *Ctrl*+Click to select multiple base layers from a list.
Overlays configuration¶
You are invited to set all layers as Raster and as Activated.
You are now invited to activate the popup option for the new_poi_names_wake layer and set it as Vector.
| Parameter | Definition |
| Popup | Activate the popup to be displayed when a user move his mouse on top of a feature |
| Window | Activate the popup to be displayed when a user click on a feature |
| Vector | Display the layer as vector (WFS) |
| Raster | Display the layer as raster (WMS) |
| Activated | Define if the layer is activated per default |
| Min Zoom | Define the minimum scale from which the layer should be displayed (same for labels) |
| Max Zoom | Define the maximum scale until which the layer should be displayed (same for labels) |
| Acess | Définit les groupes d’utilisateurs autorisés à consulter la couche |
Map Configuration¶
In the Map Configuration pannel, selecting a layer in the list on the right of the table, automatically update the extent on the corresponding row.
| Parameter | Definition |
| Display Project Système | Define the SRS used to display mouse position |
| Render Method | Define the OpenLayer renderer (SVG or Canvas) |
| Unit of Measure | Define the unit of measure used to display measure tools informations |
| Default extent | Define the extent used per default when loading the application |
| Minimum extent | Define the minimum extent for the application |
| Maximum extent | Define the maximum extent for the application |
| Restricted extent | You can check this option to strictly restrict the extent to the one defined as maximum extent |
Tools Configuration¶
In this section you can activate tools which will be available from the published application.
You are invited to select the following options:
- Pan
- Zoom Box
- Zoom to max extent
- Profile tool
- Mouse position
- Search Box
Sélectionnez la valeur None pour les outils d’analyse spatiale.
Note
Use Ctrl + Click to add multiple tools at the same time.
Other tools¶
| Parameter | Definition |
| Overview Map | Display an overview map |
| Pan and Zoom | Display a zoom slider |
| Scalebar | Display a scalebar |
| Search Box | Display a search engine |
| Mouse position | Display the geographical position corresponding to the mouse |
| Add layer | Give capbility to add layer from the Overlays map |
| Add WMS layer | Give capability to add layer from WMS setup in the Distiller |
Warning
Search Box should be activated only if one layer as been defined with the Search and Query option checked in the layer properties window.
Publish an application¶
Publish and preview¶
Once you have made all the settings required, you can publish application by clicking on the Publish button on top of the right pannel. Then, you can preview your project by clicking on the Preview button.
Access the map publicly¶
To access the map publicly, use the link MapMint Client on your Desktop or direclty use the following link: http:localhost/mapmint/ui/public/Sample1.
If you move mouse on top of a green points, you should see the popup window you created in the previoues section.
To use the Profile tool, first click on the Profile button, then draw a line on the map, once your line is finished double click on the end position and you will see the elevation profile displayed.
To use the search engine, type few letter in the text field and wait for the list of available featured displayed, then click on one in the list to zoom on it.
In case you are not able to have the profile service working properly, please use the following command to fix the issue.
cd /home/src/zoo/zoo-project/zoo-services/gdal/profile
sed "s:GDALClose(hDataset)://GDALClose(hDataset):g" -i service.c
make
cp cgi-env/profile_service.zo /usr/lib/cgi-bin/mm/raster-tools/